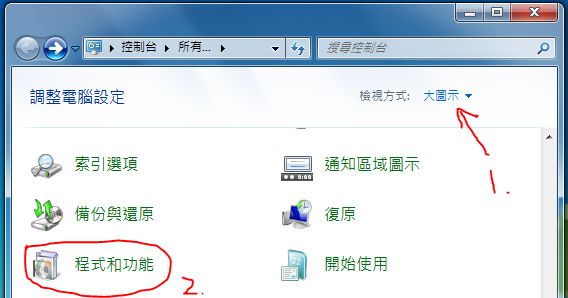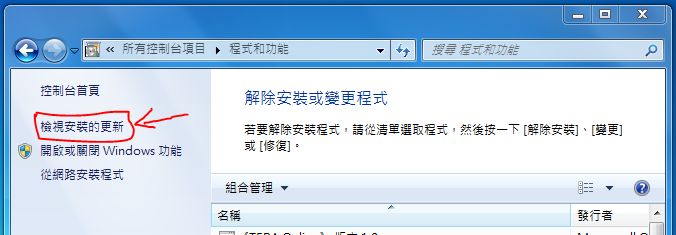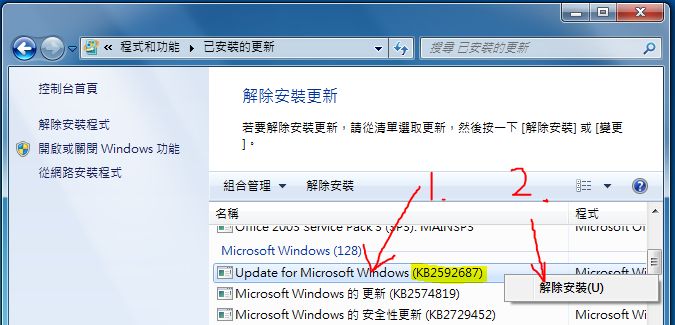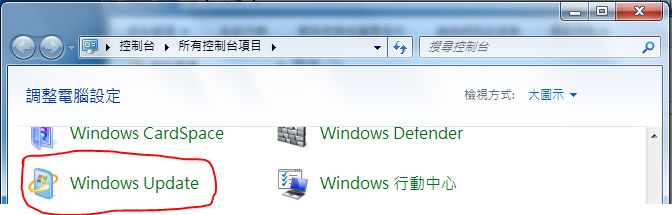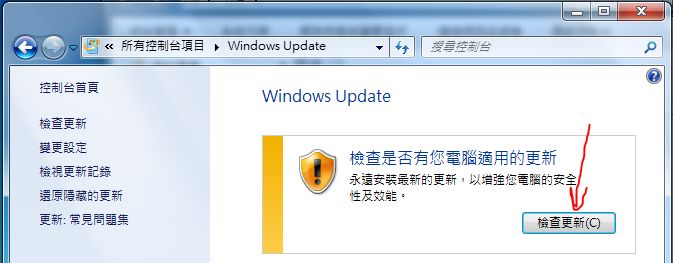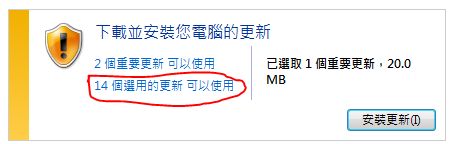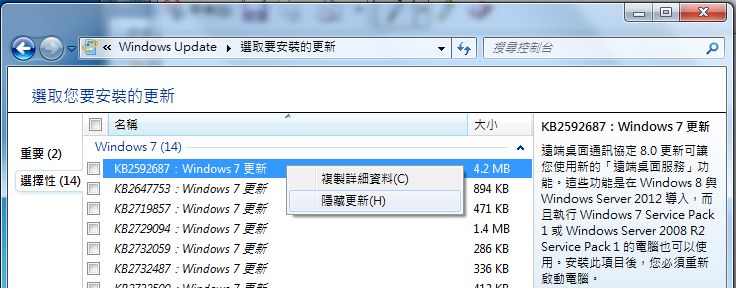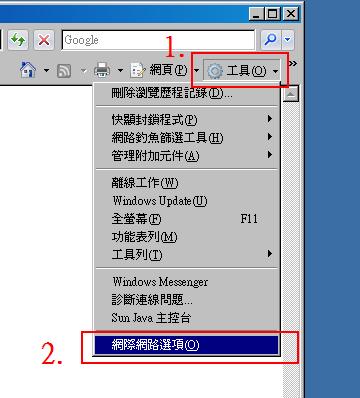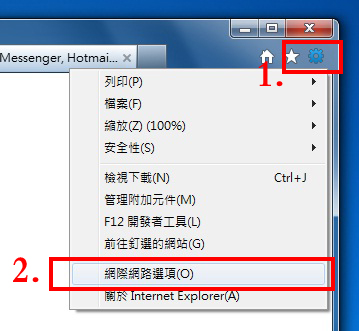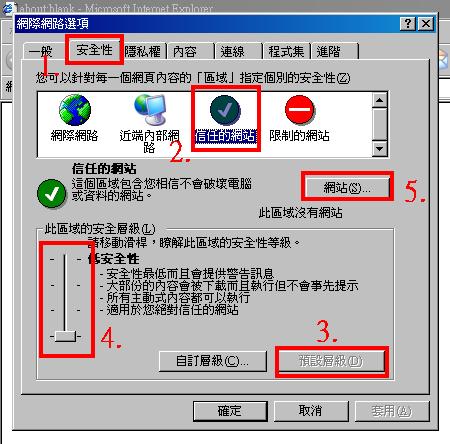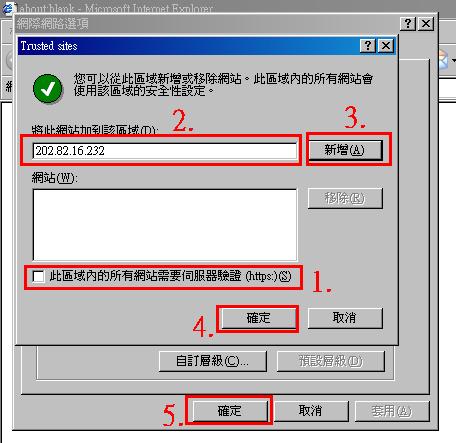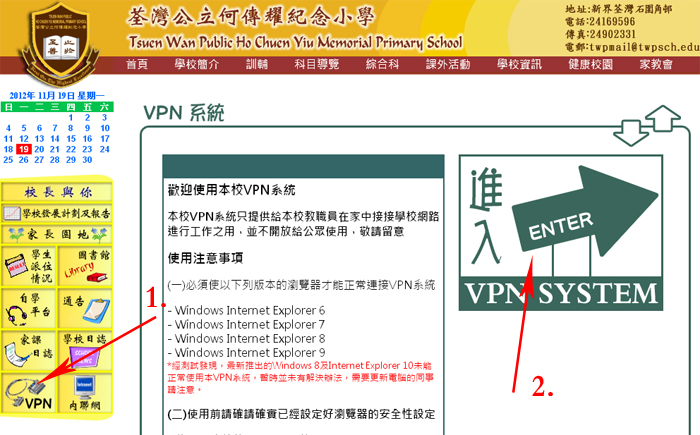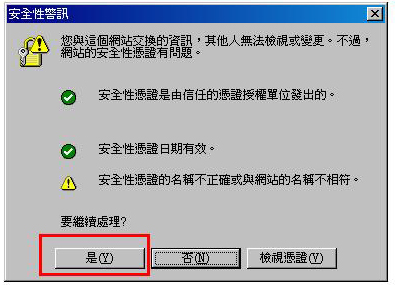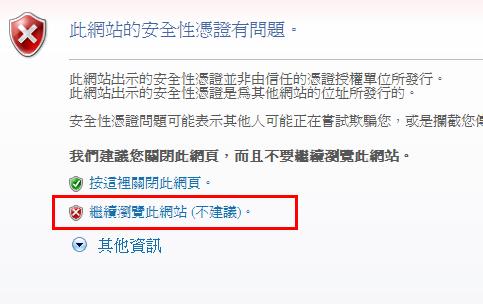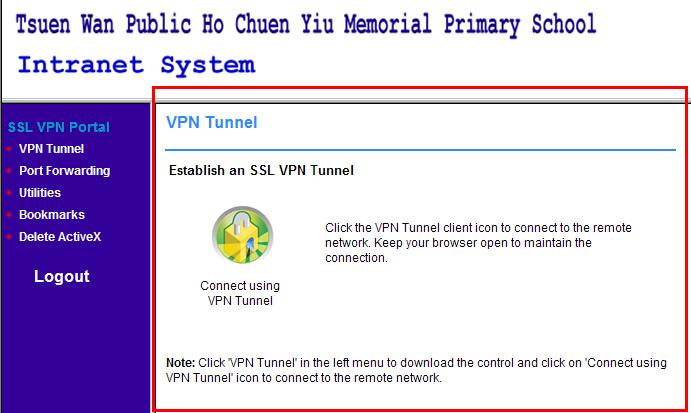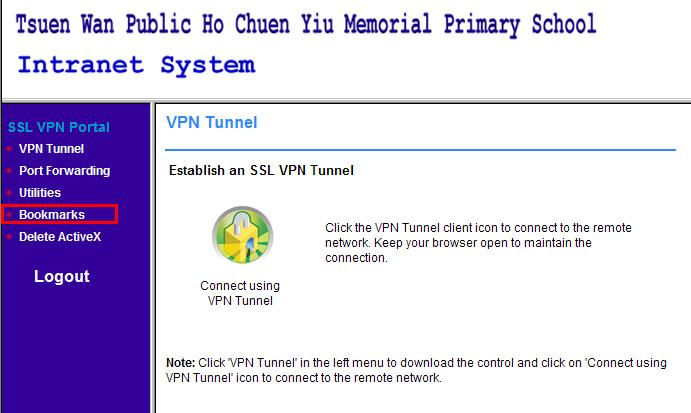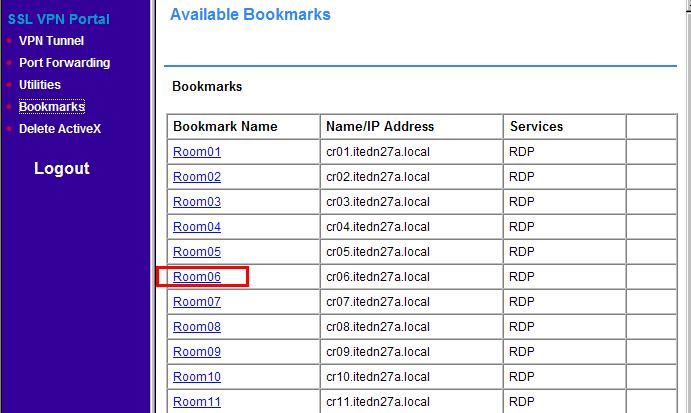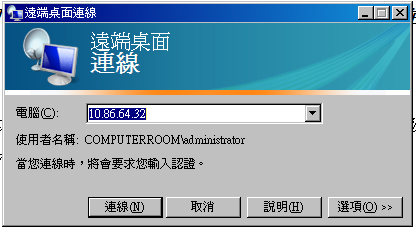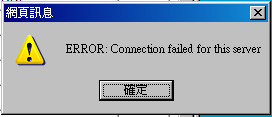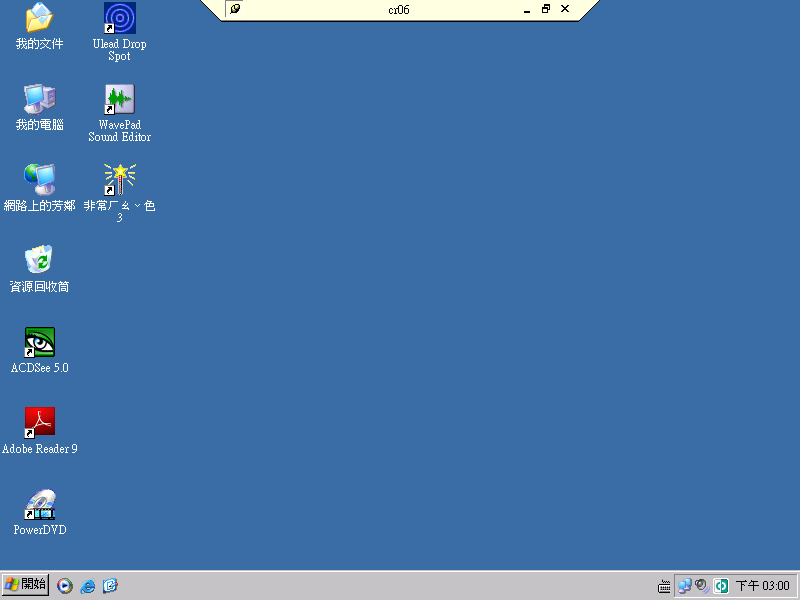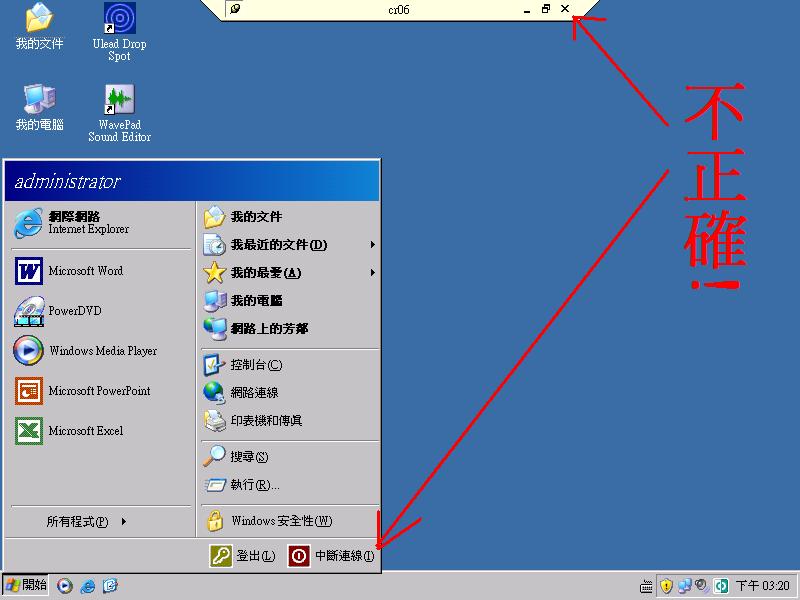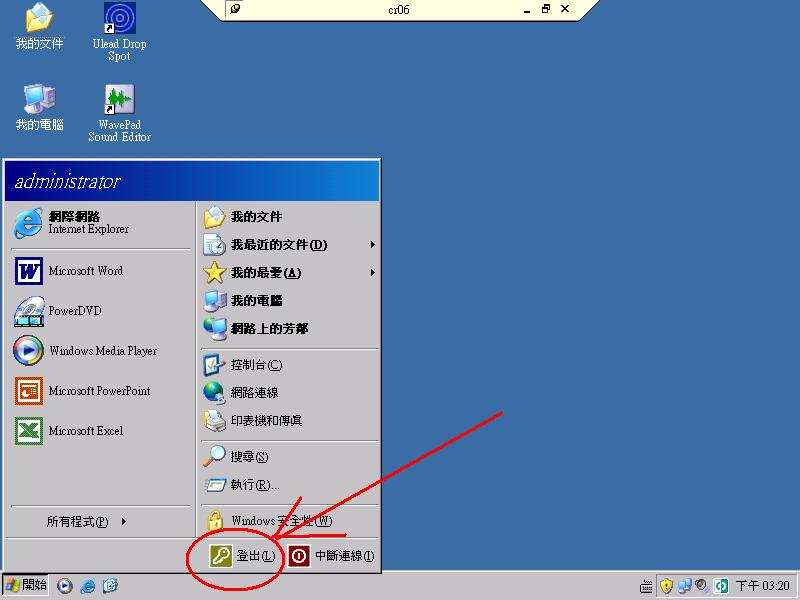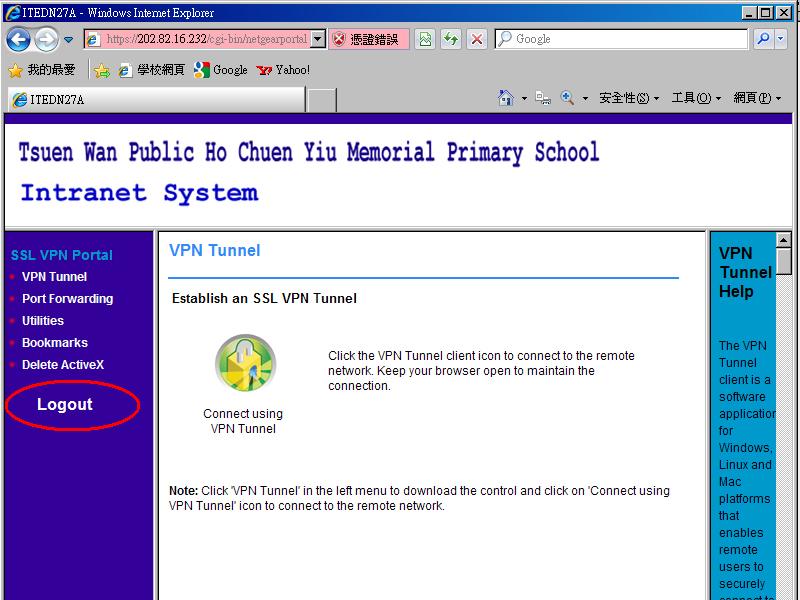|
來到這一步常,是最常發生問題地方,本校VPN伺服器屬商用伺服器,工作十分穩定,大部份問題都出在搖控或被搖控的電上,請從以下例子是尋求解決方法。
(一)作業系統
由於本系統的搖控功能需要使用到「遠端桌面」這個系統程式,所以搖控及被搖控的電腦必須使用windows xp或以上版本。
(最新Windows
8並不支援本系統)
(Windows
7 KB2592687 更新檔會影響到使用本系統,請先移除)
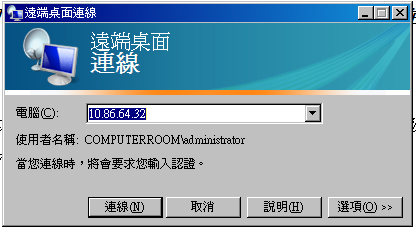
(二)被搖控的電腦未開機
被搖控的電腦必需為開機狀態,如果電腦被關機或進入了休眠狀態將不能被搖控,所以各位老師在校內使用完課室的電腦後,請勿關機,以免造成無法搖控的問題。
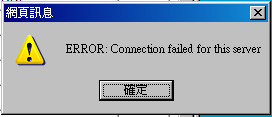
(三)搖控的電腦正被其他使用者使用
如果被搖控的電腦正被其他使用者使用中,此電腦將無法被搖控,所以各位老師在校內使用完課室的電腦後,緊記登出,以免造成其他使用者無法使用的問題。

(四)沒有權限搖控特定電腦
搖控電腦時需要特定權限,在VPN系統中部份電腦預留給系統管理之用,各位老師請選用課室的電腦,另外公用教師戶口(twpsa017
/ twpsa059)並沒有任何電腦的搖控權限,請使用老師的做人戶口登入本系統。

(五)顯示器的解析度過大
如搖控別人的電腦(家中電腦)顯示器的解析度過大(超過1440 x 1024)可能會發生錯誤,請為你的顯示器設定一個比較低的解析度。
(六)瀏覽器的安全性設定不正確
請依第一部分的步驟檢查及更正你的瀏覽器安全性設定。
(七)其他問題
你的電腦可能會受到防火牆、防毒程式、病毒或木馬程式等影響而未能成功使用VPN。
|